- 2024年4月2日
インスタグラムアチーブメントの完全ガイド: 効果的な解除と活用方法
インスタグラムアチーブメントを解除し最大限活用するための究極ガイド!フォロワーを増やし、エンゲージメントを高める効果的な戦略を解説。今すぐあなたのインスタグラム……
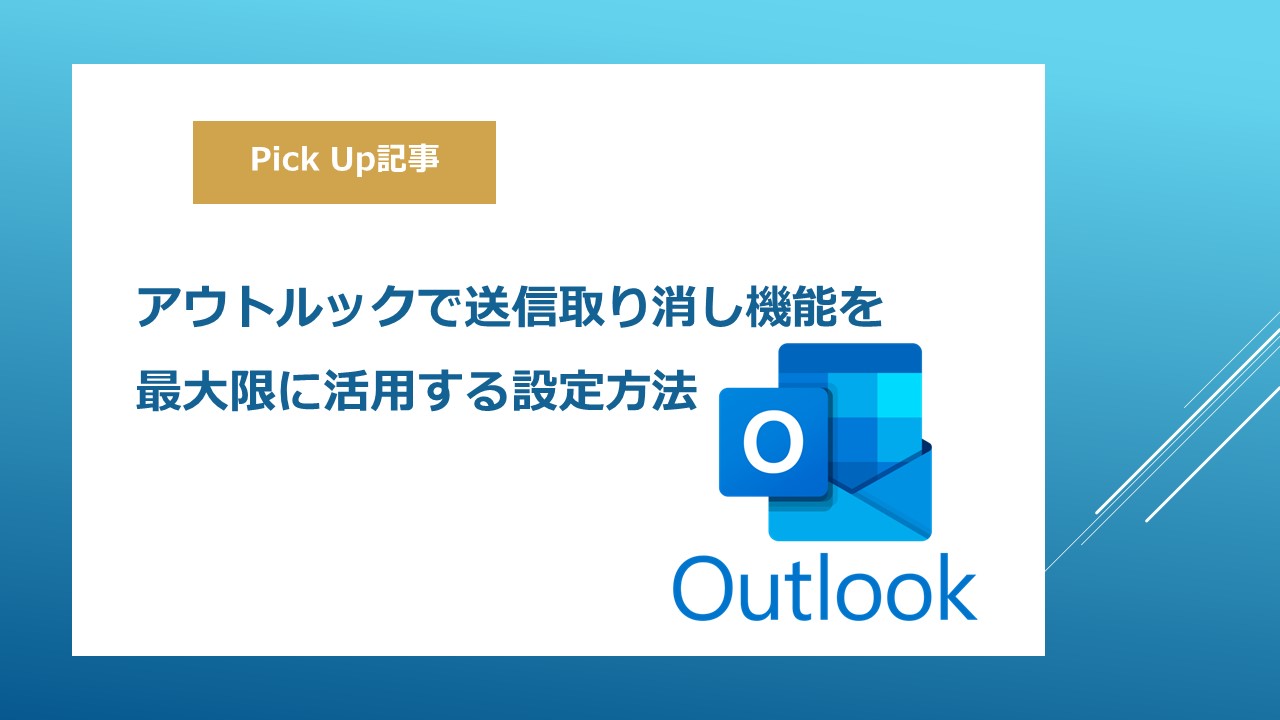
メールを送信した後に「あれ、送るべきじゃなかったかも…」と後悔した経験は誰にでもあるでしょう。特にビジネスの環境で、その一通のメールが重大な影響を及ぼす可能性がある場合、このような状況はさらにストレスを感じるものです。
幸いなことに、Microsoft Outlookには送信したメールを取り消す機能が備わっています。しかし、この便利な機能を使用するには、いくつかの条件があり、すべての状況で効果的であるわけではありません。
本シリーズでは、アウトルックの送信取り消し機能の基本、成功のために必要な設定、スマートフォンからの操作方法、さらには取り消しが可能でない場合の対処法など、幅広いトピックをカバーします。
記事のポイント
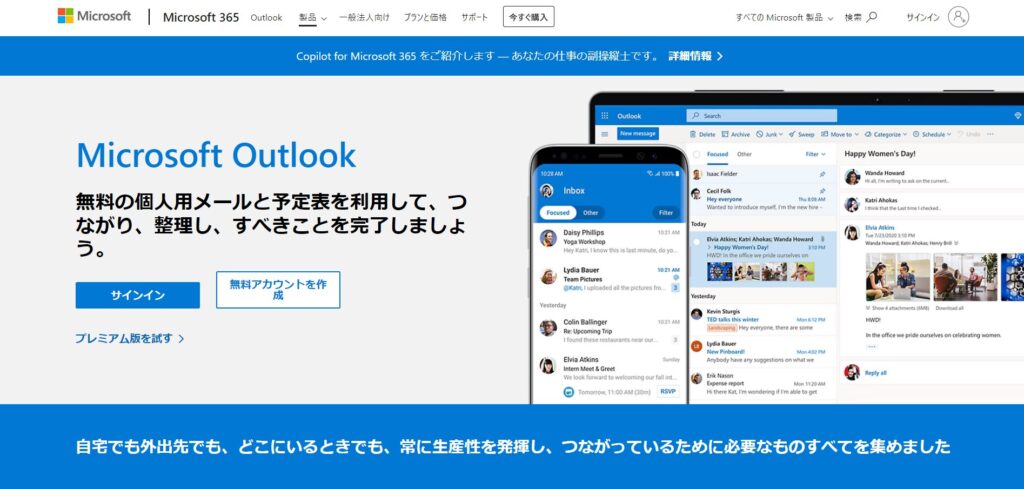
アウトルックの送信取り消し機能は、誤って送信したメールを取り消すことができる非常に便利なツールです。
しかし、この機能にはいくつかの制限があります。最も重要な点は、送信取り消しは同じExchangeサーバー内の受信者に対してのみ有効であるということです。また、受信者がメールを既に開いている場合、送信取り消しは機能しません。
さらに、送信取り消し機能は組織のポリシーによって無効にされている場合もあります。このため、送信ボタンを押す前にメール内容を十分に確認することが重要です。
アウトルックで送信取り消し機能を利用するには、いくつかの設定を行う必要があります。まず、アウトルックがMicrosoft Exchange Serverと連携していることを確認してください。
次に、「送信済みアイテム」フォルダ内のメッセージに対して「送信の取り消し」オプションが利用可能であることを確認します。これは通常、組織のIT部門によって設定されます。
また、デフォルトの設定では利用できない場合があるため、具体的な設定方法についてはIT部門に確認すると良いでしょう。
スマートフォンからアウトルックのメールを送信取り消しすることは、デスクトップ版とは異なる手順を要します。まず、スマートフォン上のアウトルックアプリを開き、送信済みフォルダに移動します。
次に、取り消したいメールを選択し、そのメールの詳細メニューから「送信の取り消し」またはそれに類似したオプションを探します。
しかし、この機能はアプリ版では制限されており、すべての環境やアカウントタイプで利用可能ではない点に注意が必要です。
送信取り消しを行った後、その操作が成功したかどうかを確認することは重要です。成功した場合、アウトルックは「メッセージを取り消しました」という通知を表示します。
しかし、これは送信取り消しが技術的に成功したことを意味するだけであり、受信者がメールを見ていなかったかどうかは保証されません。受信者がメールを既に読んでいた場合、彼らの受信箱からメールは消えますが、内容を見られてしまったことに変わりはありません。
アウトルックには、送信したメールを自動的に遅延させる機能があります。この設定を利用することで、メールを送信してから実際に送り出されるまでの間に数秒の遅延を設けることができます。この時間を利用して、「送信取り消し」を行うことが可能です。
例えば、全てのメールを10秒間遅延させることにより、誤って送信ボタンを押してしまった場合でも、10秒以内であれば送信操作を取り消すことができます。
この設定はアウトルックのオプションメニューから「メール」セクションにある「送信の遅延」設定を通じて行えます。ただし、この方法では時間内に操作を行う必要があり、遅延時間が過ぎてしまうとメールの送信取り消しはできなくなります。
この機能を活用することで、より慎重にメールの送信を管理することができるようになります。

アウトルックで送信取り消しを試みるも成功しない場合、いくつかの対処法があります。
まず、送信取り消しの試みが失敗した理由を確認しましょう。可能性としては、受信者が異なるメールシステムを使用している、メールが既に開かれた、あるいは設定が適切でない等が考えられます。失敗の原因がわかったら、受信者に直接連絡を取り、メールの無視や削除を依頼する方法があります。
また、誤った情報を送信してしまった場合は、訂正のメールを迅速に送ることで、誤解を解消することができます。
社外宛てのメールを誤って送信してしまった場合、送信取り消しはさらに難しくなります。
これは、異なるメールシステム間での送信取り消しは技術的にほぼ不可能であるためです。このような状況では、速やかに受信者に連絡を取り、メールを無視するよう依頼するのが最善の方法です。
もし可能であれば、誤送信の旨と、送信した情報を無視または削除するよう具体的に依頼するメールを送るべきです。また、社外秘や個人情報が含まれている場合は、法的な対応や追加のセキュリティ対策が必要になる場合があります。
アウトルックで送信取り消しのアクションが表示されない場合、いくつかの原因が考えられます。
最も一般的な理由は、アカウントがExchange Serverに接続されていない、または送信取り消し機能が組織のポリシーによって制限されていることです。この問題を解決するには、まずアカウントの設定を確認し、Exchange Serverに正しく接続されていることを確認します。
次に、IT部門に連絡して、送信取り消し機能の利用可否を確認し、必要であればポリシーの変更を依頼することが有効です。
Outlookアプリでの送信取り消しは、デスクトップ版と同様の手順で行いますが、アプリによってはこの機能がサポートされていない場合があります。
送信取り消しを行うには、まず送信済みアイテムを開き、取り消したいメールを選択します。その後、メニューから送信取り消しのオプションを探し、選択します。しかし、この機能が利用できるのは、アプリがExchange Serverに接続されている場合に限られます。
もしアプリでこの機能が見つからない場合は、デスクトップ版のアウトルックを使用するか、直接受信者に連絡を取る必要があります。
アウトルックで送信取り消し機能をより効果的に使うためには、その設定を適切にカスタマイズすることが重要です。
まず、アウトルックのオプション設定にアクセスし、「メール」タブを選択して、送信メールの処理に関する設定を確認します。ここで、メールの送信遅延設定をカスタマイズすることが可能です。例えば、すべてのメールを送信後数秒間遅延させることで、送信を取り消すための余裕を作ることができます。
また、組織のポリシーに基づいて送信取り消し機能が制限されている場合は、IT部門に相談し、設定の変更を依頼することも一つの方法です。さらに、セキュリティの観点から、誤って送信したメールに機密情報が含まれている場合は、その情報の保護を最優先に考え、迅速に対応することが求められます。
このように、アウトルックの送信取り消し機能の設定とカスタマイズを適切に行うことで、誤送信のリスクを軽減し、より安全なメール環境を実現することができます。

アウトルックで送信取り消し機能が効かない主な理由には、複数のシナリオが存在します。
最も一般的なのは、受信者が異なるメールサーバーを使用している場合です。Exchangeサーバー内でのみ機能するこの機能は、異なるメールシステム間では作用しません。
また、受信者がメールを開封してしまった場合も、取り消しは不可能です。さらに、送信取り消しの試みがタイムリミットを過ぎてしまった場合や、組織のポリシーによって機能が制限されている場合にも、この機能は利用できません。
これらの制限を理解し、送信ボタンを押す前にメール内容を慎重に確認することが、誤送信を防ぐ上での最良の対策です。
送信取り消し操作を行った後は、その成功を確認し、必要に応じて追加の対策を講じることが重要です。
成功した場合でも、受信者がメールの通知を見ていた可能性があるため、直接連絡を取って誤送信の旨を説明すると良いでしょう。また、誤送信の原因を分析し、将来的に同じミスを繰り返さないようにするための対策を立てることも大切です。
例えば、送信前にメールを再確認するためのルーチンを作成する、または重要なメールの場合は他の人に校正を依頼するなどの方法があります。
このようなベストプラクティスを実践することで、メールの誤送信リスクを最小限に抑えることができます。
アウトルックの送信オプションを最適化することで、誤送信のリスクを減らし、効率的なメール管理を実現することができます。
例えば、「送信前に確認」のオプションを有効にすることで、メールを送信する直前にもう一度内容をチェックする機会を得られます。また、特定のキーワードが含まれているメールに対して警告を表示するルールを設定することも有効です。
これにより、機密情報が含まれている場合に注意を促すことができます。さらに、送信メールの遅延設定を利用することで、送信ボタンを押した後に一定時間メールの送信を遅らせ、最終確認の機会を確保することもできます。
アウトルックでは、送信取り消し機能をより迅速に、そして効果的に使用するためのショートカットやヒントがいくつかあります。
まず、全てのメールに自動的に数秒の遅延を設定することで、誤って送信ボタンを押してしまった場合でも、すぐに取り消すことができる余地を作ることができます。この設定は「オプション」メニュー内の「メール」タブから設定可能です。
また、キーボードショートカットを活用して、送信済みメールへのアクセスや送信取り消し操作をより速く行うことができます。たとえば、送信済みアイテムをすぐに開くショートカットや、メールを開いた状態で直接「送信の取り消し」オプションを呼び出すキーの組み合わせをマスターすることが役立ちます。
また、メールを作成する際には、受信者欄を最後に入力する習慣をつけることで、誤って送信するリスクを減らすことができます。
アウトルックを使用する際には、誤送信を避けるためのいくつかの注意点があります。
例えば、メールの内容をダブルチェックする、重要なメールの場合は第三者に校正を依頼する、そして送信ボタンを押す前に受信者を再確認するなどです。また、機密情報を含むメールを送信する際には、暗号化やセキュリティレベルの高い送信方法を選択することが重要です。
アウトルックには、機密メールを保護するための複数のオプションがありますので、これらを活用することで安全にコミュニケーションを行うことができます。さらに、定期的にアウトルックのセキュリティ設定を見直し、最新のセキュリティ対策に更新しておくことも、安全なメール利用のためには不可欠です。

記事のポイントをまとめます